
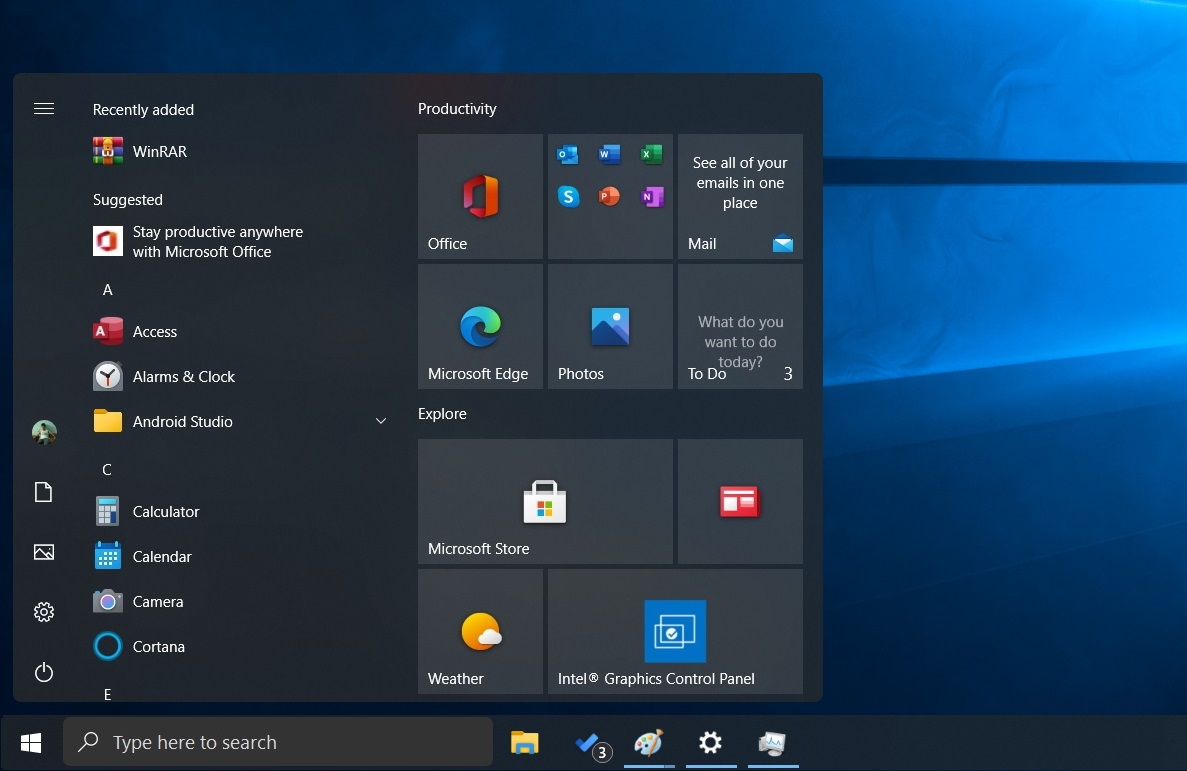
- #WINDOWS 10 START MENU HOW TO#
- #WINDOWS 10 START MENU DRIVERS#
- #WINDOWS 10 START MENU UPDATE#
- #WINDOWS 10 START MENU PC#
- #WINDOWS 10 START MENU WINDOWS#
#WINDOWS 10 START MENU WINDOWS#
#1) Press Windows +I on the keyboard to open settings. The feature allows the users to return the system to the default settings, making no changes to the data.įollow the steps mentioned below to reset your system: Windows provides its users with a feature known as Reset. So you must scan your system regularly and make sure that there is no malware present in your system. These files slowly infect the system and then cause various service failures in the system. Various errors occur on the system due to infected files, which are called malware.
#WINDOWS 10 START MENU HOW TO#
Recommended Reading => Do you know how to Start Windows 10 in Safe Mode Method 4: Malware Scan #2) Now type “shutdown /r” and press Enter. Click on “OK” as displayed in the image below. #1) Press Windows + R on the keyboard and type “cmd”.

Sometimes restarting the system can fix basic errors as it reloads all the settings in the memory at the time of boot up and the system experiences refreshed start.įollow the steps listed below to restart the system:
#WINDOWS 10 START MENU DRIVERS#
#2) Now, right-click on all the drivers and click on “Update Driver”. #1) Press Windows +R on the keyboard and then type “devmgmt.msc”.
#WINDOWS 10 START MENU UPDATE#
Therefore, a user must take care that all the drivers are updated to the latest versions because there are chances that the previous versions of drivers are corrupted and so you are facing numerous errors in the system.įollow the steps mentioned below to update the drivers on your system: Suggested reading => How to fix Windows 10 Update Stuckĭrivers play a major role in syncing devices with the system. Make sure that your Windows is updated to the latest version. So you must first update your system because it can resolve various errors. Windows uses users’ feedback as logs of errors on the system and then develops the updates for the system which contains the fixes to these errors. Note: Use “Windows +I” to open settings and “Windows +R” to open Run, Command Prompt and PowerShell can be opened from Run too. There are various ways to fix this error and some of them are mentioned below: Ways To Fix Windows 10 Start Menu Not Working Error
#WINDOWS 10 START MENU PC#
When you're ready to step away for a while, use the power button at the bottom of the Start menu to make your PC sleep, restart, or shut down completely. Lock or sign out of your PC, switch to another account, or change your account picture by selecting your picture (or the Accounts icon, if you haven't added a personal picture) on the left of the Start menu. Menu (expands to show names for all menu items) Scroll down the app list to see all apps and programs alphabetically, from A to Xbox. Open File Explorer, Settings, and other apps you use often from the left side of the Start menu. Your apps and programs-right at your fingertips If you need more space, resize the Start menu.

Make the Start menu yours by pinning apps and programs, or moving and regrouping tiles. You can then change which apps and folders appear on the Start menu.Īpps, settings, files-they can all be found on the Start menu. To make other changes to how the Start menu looks, select Start, then select Settings > Personalization > Start. When you're ready to step away for a while, use the power button at the bottom right of the Start menu to make your PC sleep, restart, or shut down completely. Lock or sign out of your PC, switch to another account, or change your account picture by selecting your picture (or the Accounts icon, if you haven't added a personal picture) on the bottom left of the Start menu. You can go to All apps and scroll down the app list to see all apps and programs alphabetically, from A to Xbox. Open apps you use often from the Pinned or Recommended section of the Start menu. To pin your favorite apps to the Start menu, select and hold (or right-click) the app you want to pin. Note: Students using Windows 11 SE may see a different selection of apps in their Start menu.


 0 kommentar(er)
0 kommentar(er)
